Smart TV’s compatibility advice
While casting to Smart TV’s isn’t explicitly supported currently by myplayer.uk, there are several possible ways to do it. We’ve tried to list as many as we can below:
Chromecast
If you have a Chromecast, you should be able to either cast directly from the video when playing by clicking on the Cast button from your smart phone or from your computer in Google Chrome by clicking the button at the top right of your browser and click on ‘Cast’. Then select your Chromecast and make sure it’s ‘casting tab’. Then hit full screen on the video. If audio sounds odd or glitchy, there should be a button within the Cast menu to ‘optimise’ audio.
Apple TV (iOS)
iMac/MacBook If you have an Apple TV / Apple TV enabled device, you can mirror your Mac by clicking the button in the top right portion of your screen (near the WiFi button).

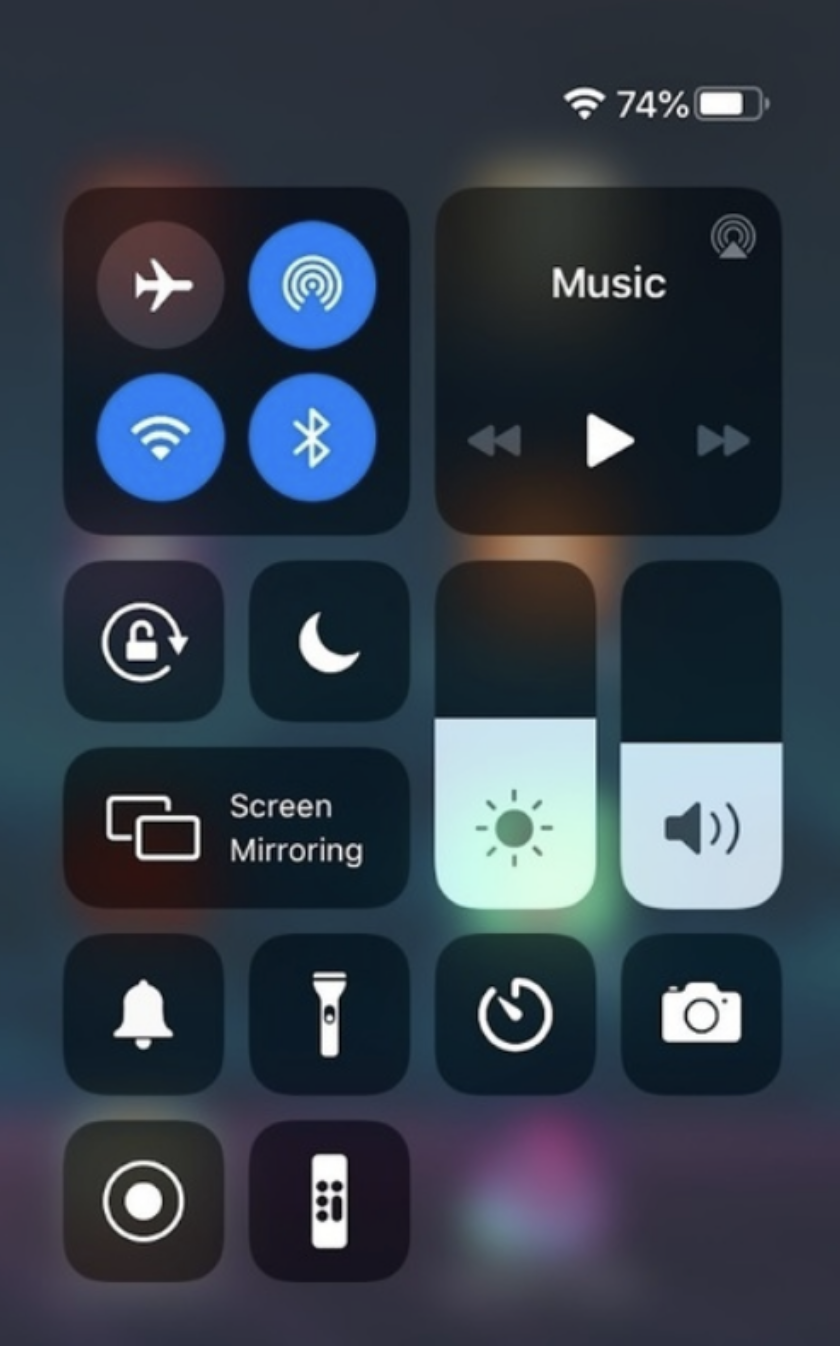
iPhone/iPad If you wish to watch it from your phone, you should hit the AirPlay button on the video or, if you pull down your settings menu (by dragging from the top right of your screen) and select ‘Screen Mirroring’. Then select your Apple TV / Apple TV enabled device. You should then go full screen on your phone or tablet and it should play from your TV.
Non Chromecast/Apple TV Devices
If you do not have either of the above options, our best advice is to login into myplayer.uk/shiretv via your Smart TV’s browser. The browser is normally found on your Smart TV’s menu and should be a fairly straight forward process. For the initial setup we normally recommend plugging in a USB keyboard to make the process of typing in everything quick and easy - as long as your logins are saved, you won’t need to do it again.
More info
Here is also a list of videos and website tutorials we have found for various devices on Screen Mirroring and Casting below:
Techhive Article
How To Geek Article on using Roku
CNET Article on Roku
Roku Support Article
Video about casting to your TV using Chomecast from a PC or Laptop
Video about casting to your TV using Chomecast from iPad, iPhone or Mac